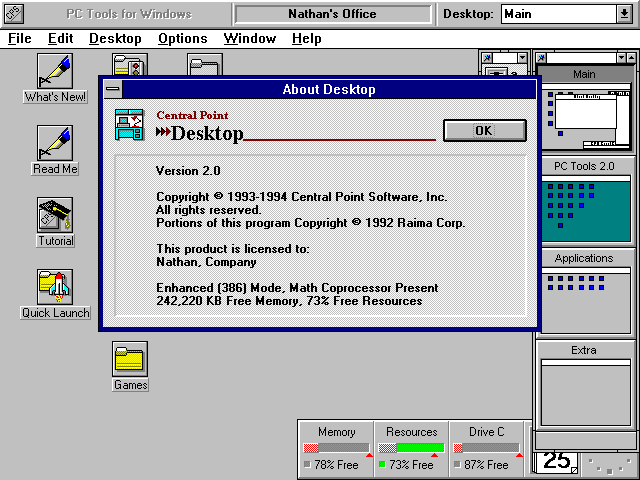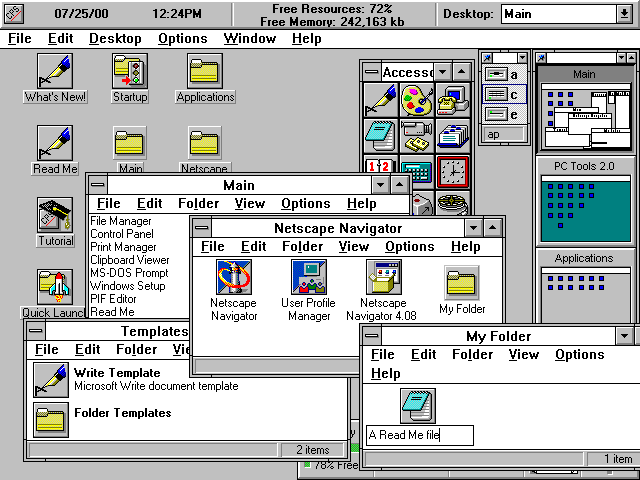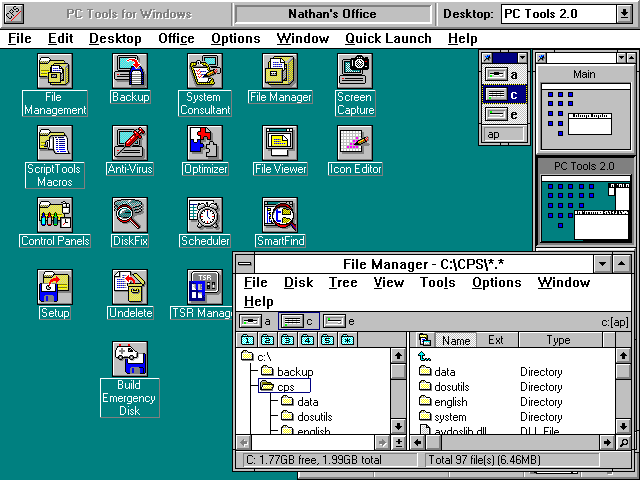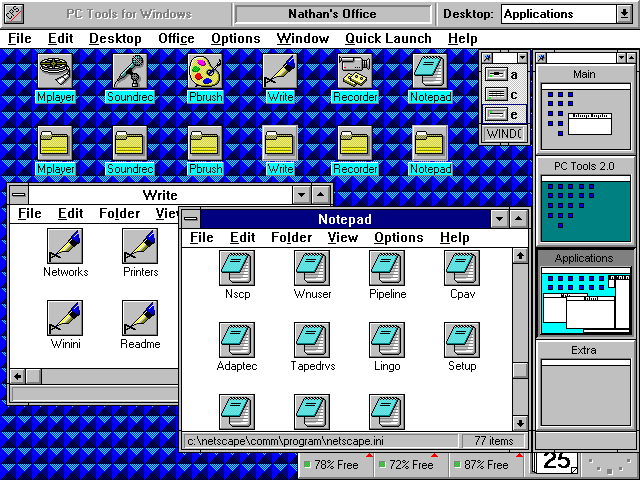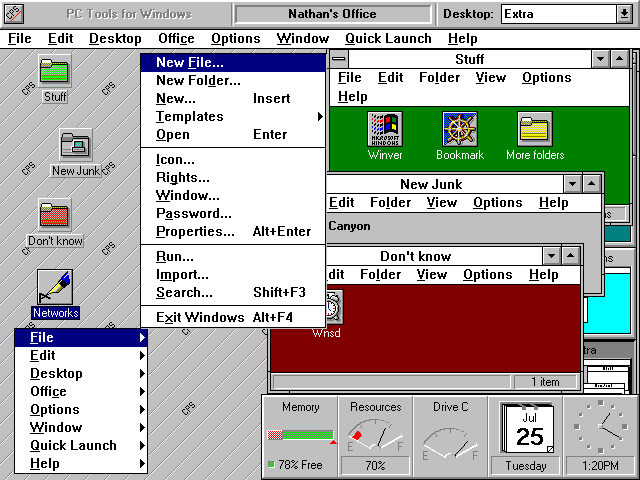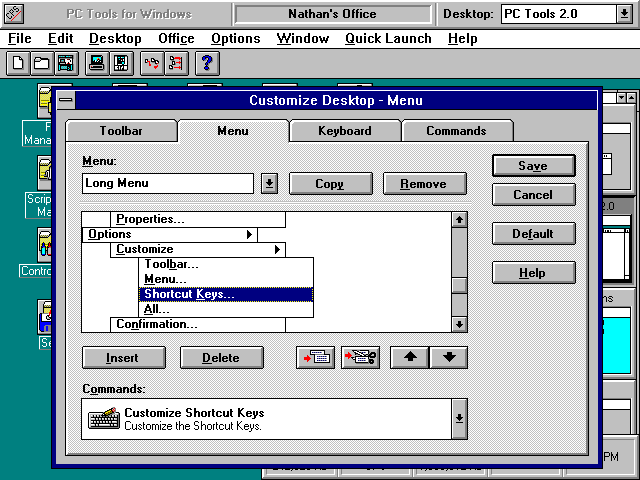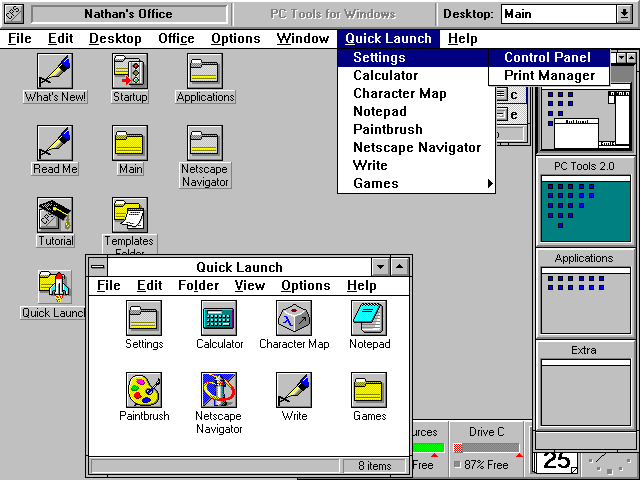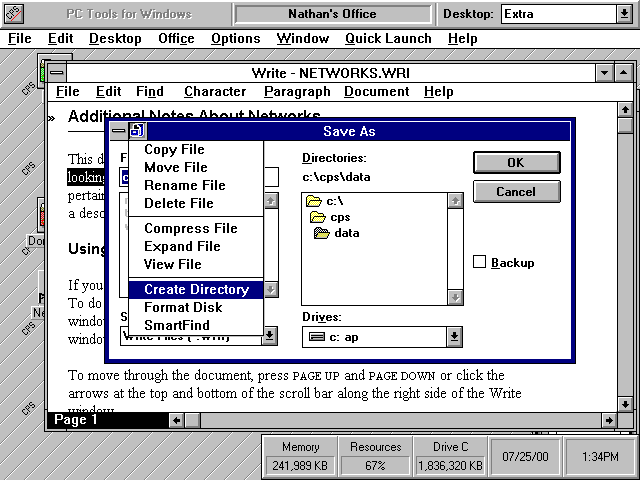|
|
Location: GUIs >
Windows Shells >
Central Point Desktop The Central Point Desktop is an alternate desktop shell for Windows 3.1 included with PC Tools For Windows Version 2.0. It starts up with Windows instead of the Program Manager, completely replacing its functionality while adding many features that Microsoft would not add to Windows until much later (and some features that are still not present).
Multiple desktop workspaces are available through a feature called "MultiDesk". By default 4 desktops are created: The Main desktop for imported program groups, the PC Tools desktop for the PC Tools utilities, the Applications desktop for documents associated with installed applications, and an empty extra desktop. These desktops are selectable by double-clicking the corresponding windows on the MultiDesk bar, or selecting it from the drop-down box on the desktop menu. Application windows that are opened on a desktop will only appear on that desktop. This allows many applications to be open at once without cluttering up the screen. Representations of windows that are open on other desktops can be seen in the MultiDesk bar. It is possible to drag and drop items between desktops by dragging and dropping them to the window of the destination desktop on the MultiDesk bar.
Folders open as new windows and the contents can be viewed as icons, a list, as text only, or as a toolbar. (Sorry, no mindless web page view) Folders may also contain other folders. Unlike Windows 9x the file items and folders do not exist in the file system. All of the file items, folder items, and other desktop information actually exist in a database file maintained by the desktop program.
This screen shot also shows the PC Tools file manager. It is similar to the Windows 3.1 file manager, but it contains a number of enhancements that integrate it with the PC Tools utilities.
Also, on this desktop I selected a different background. Each desktop may have a different background pattern or color.
A few other things shown in this screen shot: Each folder may have a custom background color (solid color only, no graphics). Folder icons can be changed to anything you like, when changing folder icons a default selection of alternate colored folders and styles of folders are provided. Right-clicking on the desktop or other desktop items provides a useful pop-up menu. Also, the CrashGuard status bar can be customized somewhat.
|