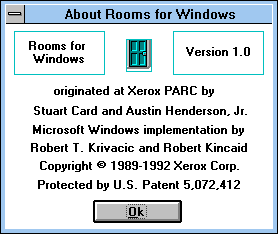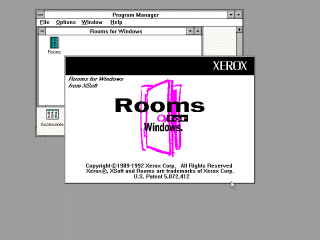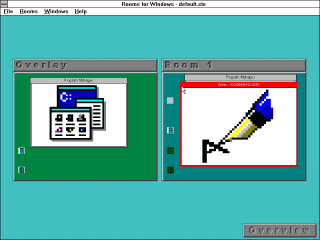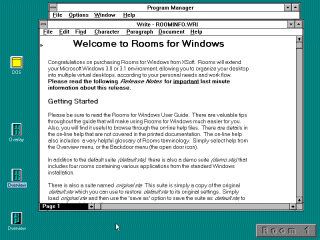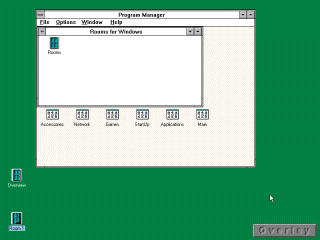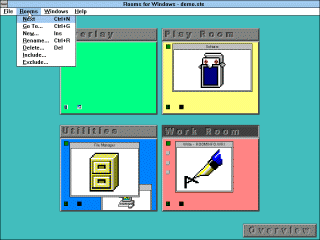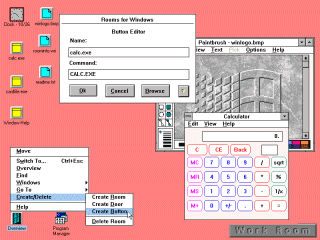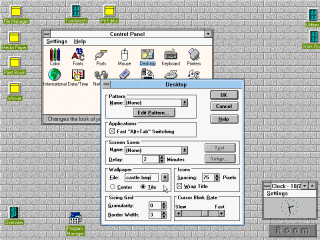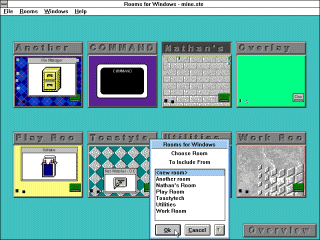|
|
Location: GUIs >
Windows Shells >
Xerox Rooms for Windows Screen Shots
Recently Bitsavers added Rooms for Windows to their archives. Rooms is not a complete shell replacement, but rather an extension that adds multiple desktops and enhances the functionality of the Windows 3.x desktop. Each desktop is referred to as a "room" and is linked to other rooms using "doors". I had already covered Xerox Rooms for X Windows running under SunOS previously. Over all, the two are very similar.
Normally you start Rooms like any other application from the Windows Program Manager. The documentation, however, stresses that you can also start Rooms with Windows from the DOS command prompt. This is necessary because Rooms does not replace the program manager as the shell, and Windows 3.0 did not have a "startup" group like Windows 3.1 did. You can specify the room to start in, or the "suite" file to load as a command line parameter.
From here you can add or remove rooms, and save or load a suite. Each room preview in the overview displays a representation of each window open in that room. It is possible to move a window from one room to another by dragging and dropping the objects from one room preview to another. Double clicking on the room will take you to that room.
Each room can contain door, application, or document "buttons" directly on the desktop. Xerox Rooms can automatically start applications. It also encourages opening many programs at once - which under Windows 3.x runs in to resource limits very fast.
The door in the lower left is a "back door" that will take you back to the last room you were in. Additionally, moving the mouse to the edge of the screen and clicking will take you to the next or previous room.
For example, if I open the Windows clock in this room, then the clock will be visible in every other room. By default Xerox Rooms puts the Program Manager in the overlay room.
A "suite" can automatically open applications for you when Room starts. (not usually good idea due to the limits of Windows 3.x) If you open an application in a room, and save the suite, it will try and open the application again next time.
Setting up buttons is kind of tedious. They act like shortcuts and do not directly represent files. File management must still be done through Windows File Manager. Minimized programs icons still appear on the desktop. Even though the
buttons are not minimized windows, clicking on them brings up a similar
menu with similar terminology. For example, selecting "close" from a button's
menu will delete the icon from the room without confirmation.
Oddly, Xerox Rooms does not provide a built in method to change that. To change the background, you must open the Windows Control Panel in the desired room and use the Color or Desktop applets.
An interesting feature of the Windows version of Xerox rooms is that it can create a full screen room for a DOS application. Clicking on that room from the overview will switch directly to the full screen application. Exiting Rooms returns to the normal Windows 3.x desktop. Unlike Rooms for X, this version closes all open applications when exiting. |