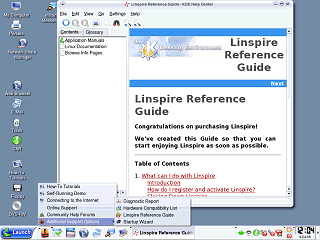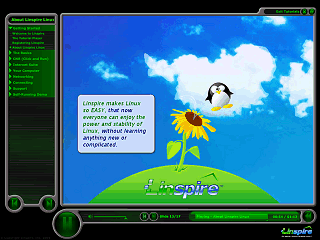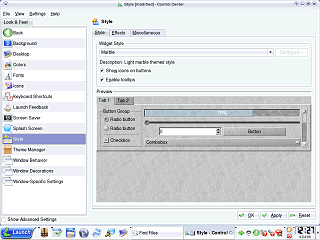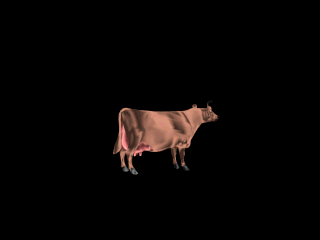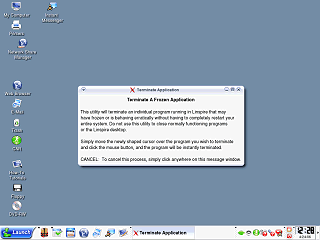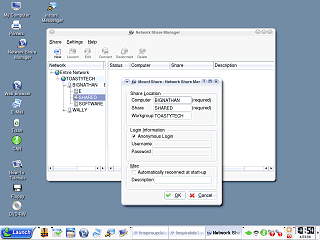|
|
Location: GUIs >
Linux / Unix >
Linspire Five-O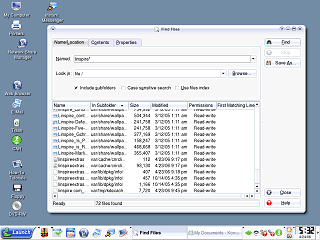
At first glance, the "Find Files" option in the Launch/K menu seems very nice and very logically organized. (And no stupid animated dog hanging around acting like it wants to wiz on my files) Trying it out, I did discover several shortcomings. Trying to search for anything searches the entire file system. On some OSes this is no big deal as there are not that many files to search through - but on newer OSes such as this one there are zillions of system and program files, so even a simple search can turn up thousands of irrelevant and meaningless results. I think this would work better if it defaulted to searching just the user's home or documents folder. Also, to search for part of a filename I had to specify a wildcard (The * symbol). The need for this would not be obvious to a typical user. I think a more friendly approach would be to default to searching for part of a filename. (Windows 95 does this - yes, another comparison to that 10 year old OS, deal).
This screen shot really doesn't do justice for this 3-D trampoline jumping
cow!
It seems to me that having this options so visible implies something
about the potential stability of the applications. And I believe there
are better ways to address such problems.
You start by browsing the network for other computers and select the shared folder you want to open. From there it wants to "mount" the folder. This is kind of like mapping a drive to a drive letter in Windows. Once you provide any needed information to connect it will open the folder. After you connect to a remote folder it will then show up in the "Network Shares" in My Computer. One nasty bug I noticed though, if you do not select to reconnect the share at start up you will still see the share listed in "Network Shares" but opening it will land you in a folder locally on your hard drive rather than automatically reconnecting to the share as one might expect. This means you might accidentally copy files in to this local folder rather than your network share. |