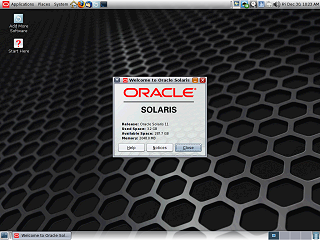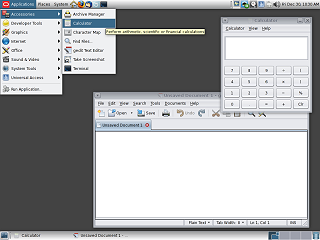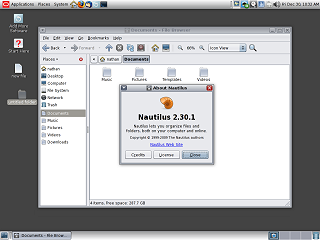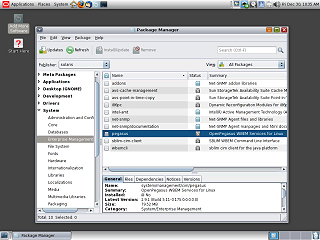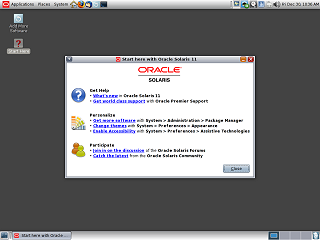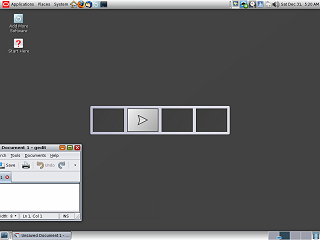|
|
Location: GUIs >
Linux / Unix >
Solaris 11 GNOME 2.30 with Gnome 2.30 Screen Shots After much speculation about what would happen to Sun Solaris after being bought by Oracle, they finally released Solaris 11. Install media can be downloaded at no charge from Oracle. The Live CD version (DVD actually) boots and installs Solaris 11 from the GUI similar to most modern Linux distros. The non-live CD only has a text mode installer. This is the default Solaris 11 desktop. There is not really much to see here, as it is a mostly standard Gnome 2 desktop. It is basically the same layout used in Solaris 9 and Ubuntu 10. The "Java Desktop" branding used in Solaris 10 has been dropped (It never did have anything to do with Java anyway), and it no longer tries to mimic the Windows Start menu. It actually starts off in a higher resolution, but I sized it down for the screen shots. And, as usual, for some dumb reason it won't let me set a reasonable refresh rate in the display control panel. Also, the login screen continues to use the higher resolution even after I specified the one I want.
Launcher shortcuts are placed in the middle of the top panel, and system applets are in the upper right. The panel at the bottom provides a list of running application windows, enabling easy switching.
Instead there are icons for Oracle's Package Manager, and "Start Here".
Oddly Solaris 11 (at least this version) didn't include OpenOffice/StarOffice, and I don't see it listed here.
|